Установка драйвера USB, он же FTDI
Настоятельно не рекомендую обновлять драйвера для этого чипа т.к. в последнее время
компания FTDI начала борьбу с поддельными чипами. Это означает, что FTDI не рекомендует
использовать это программное обеспечение с поддельными компонентами, т.к. это может привести
к повреждению этих компонентов.
О том как лечить повреждённую FTDI читайте ТУТ
Установка драйверов FTDI USB Serial Converter для операционной системы Windows ХР.
1) Распаковать архив с драйверами на жесткий диск ПК.
2) Подключить дата кабель USB к ПК (вход USB)
3) Во время установки драйвера прибора, несколько раз возникает всплывающее окно
установки оборудования, необходимо каждый раз выбирать пункт «Все равно продолжить»:
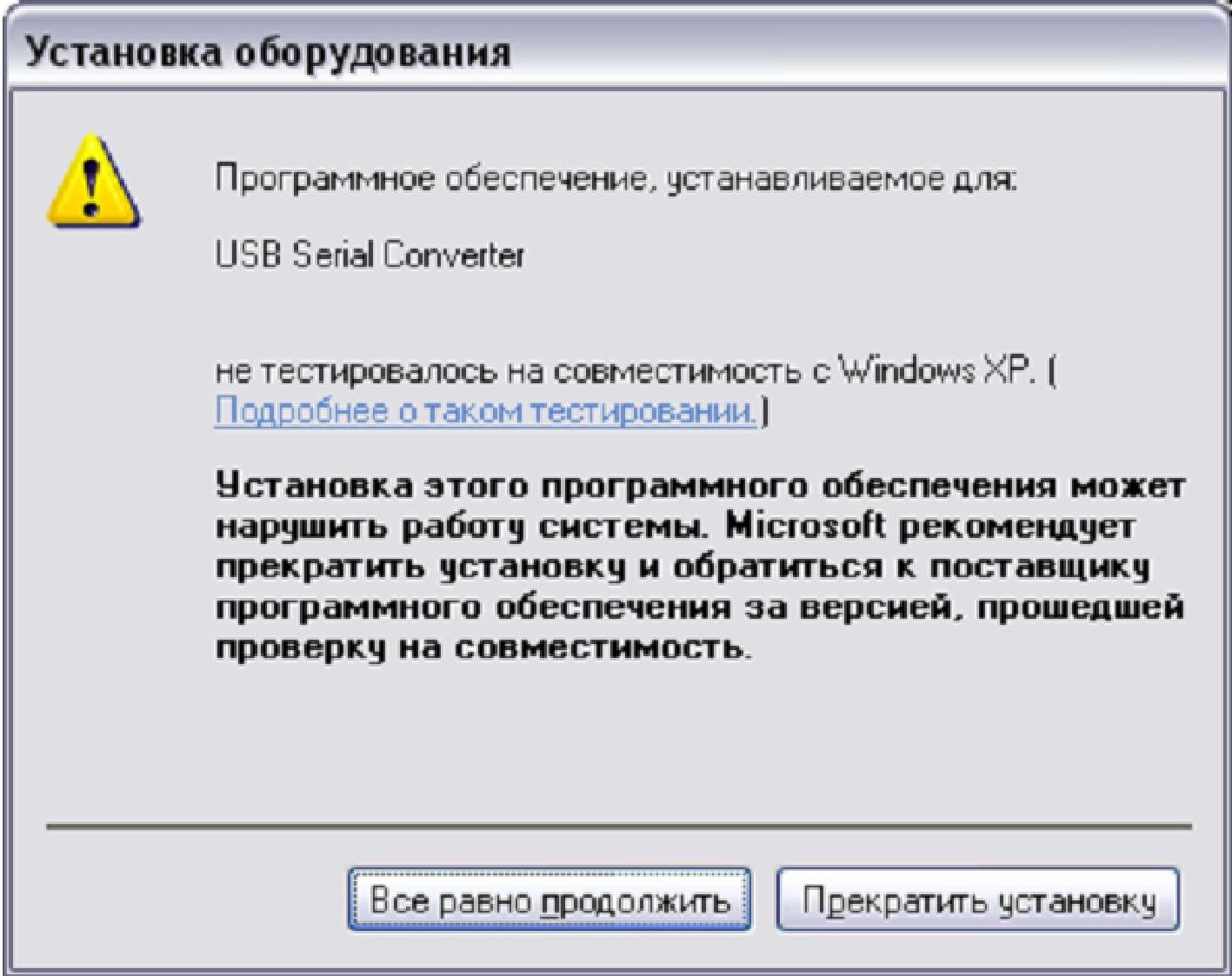
4) ПК обнаружит новые устройства: USB Serial Converter, USB Serial Port и предложит
установить для них программное обеспечение.
5) В появившемся окне выбрать пункт “Нет, не в этот раз” и нажать кнопку “Далее”:
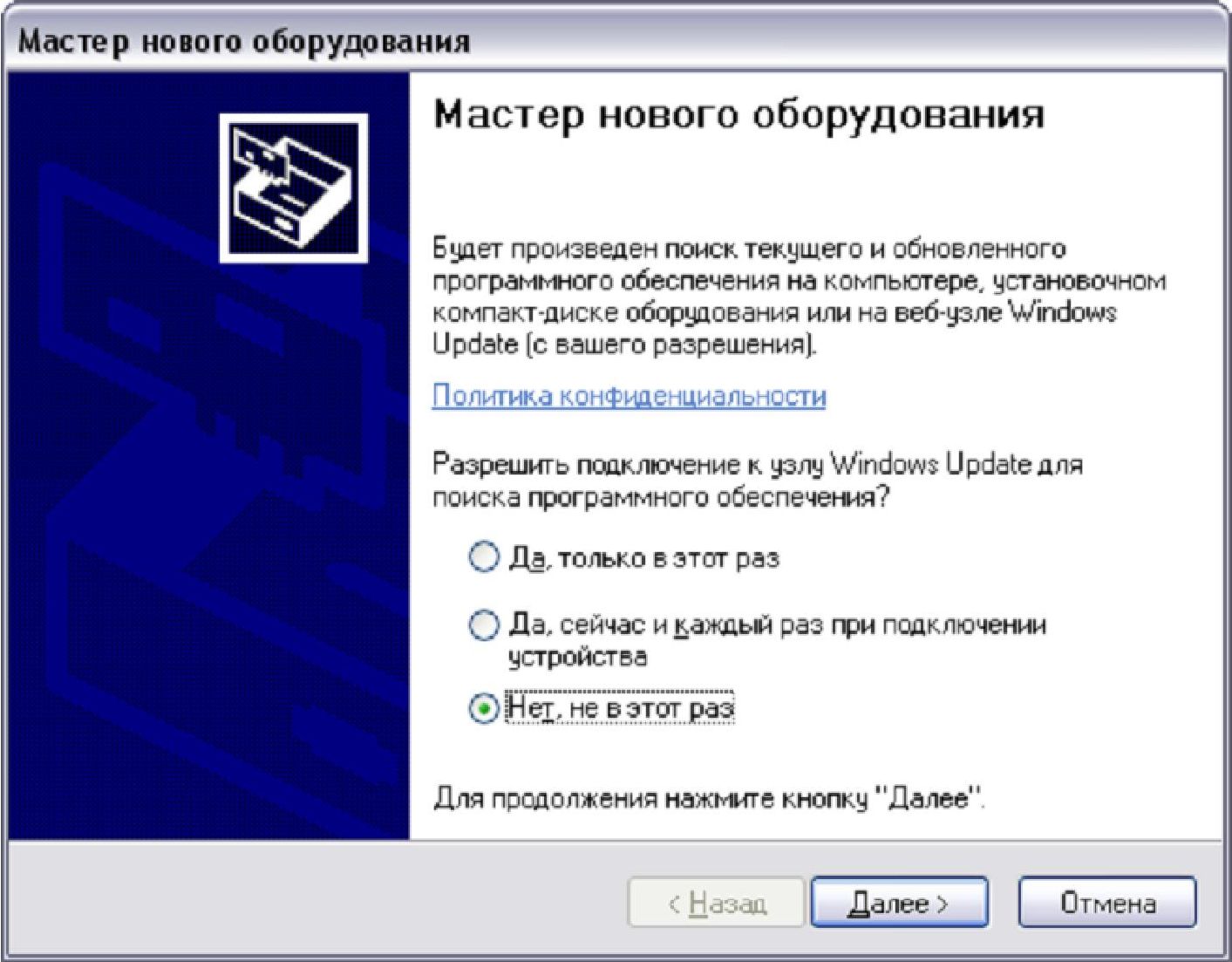
6) Необходимо выбрать «Установка из указанного места» и нажать кнопку «Далее»:
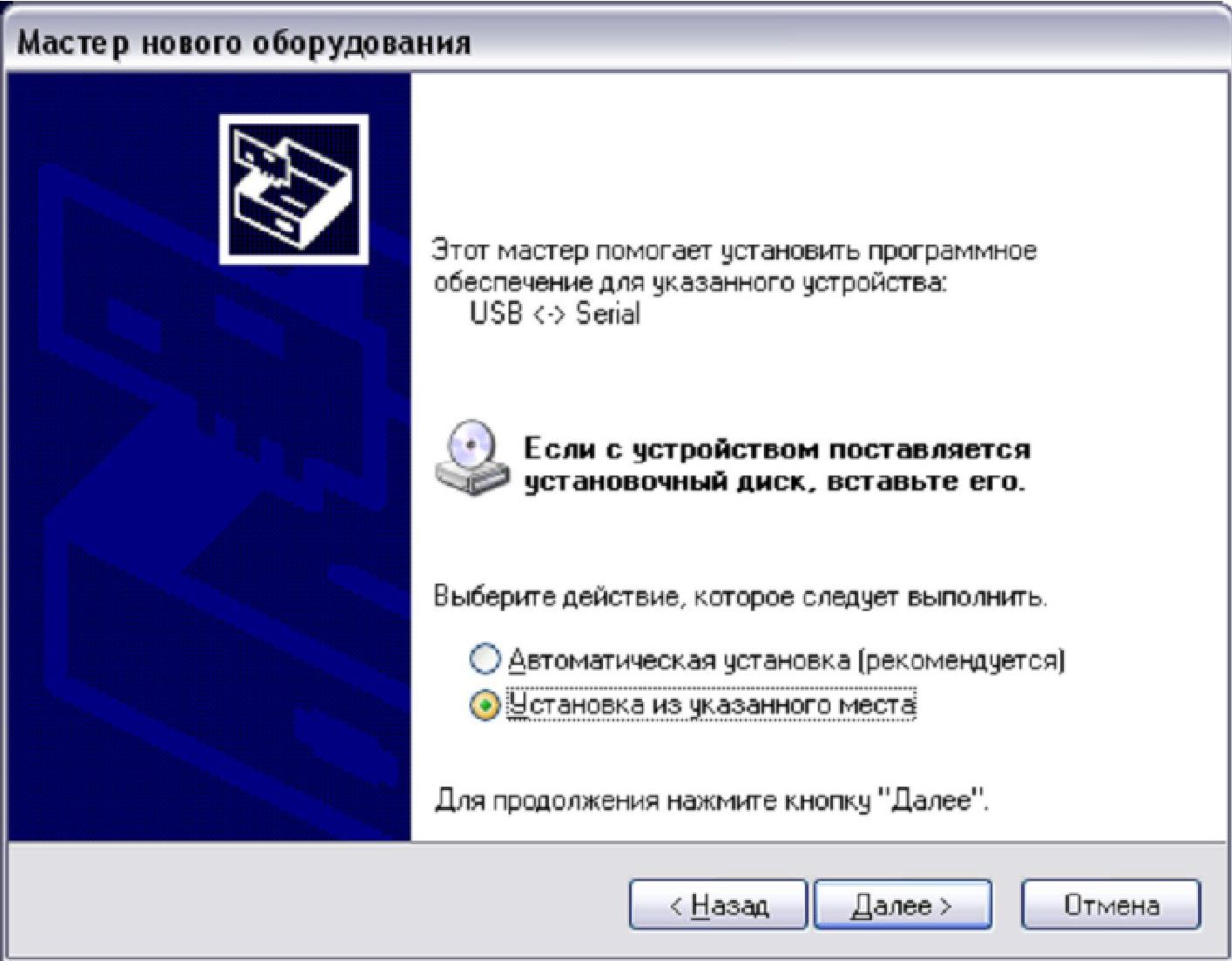
7) Выбрать пункт «Выполнить поиск наиболее подходящего драйвера в указанных местах»
и установить переключатель «Включить следующее место поиска».
Воспользовавшись кнопкой «Обзор», указать путь к папке с драйверами и нажать «Далее»:
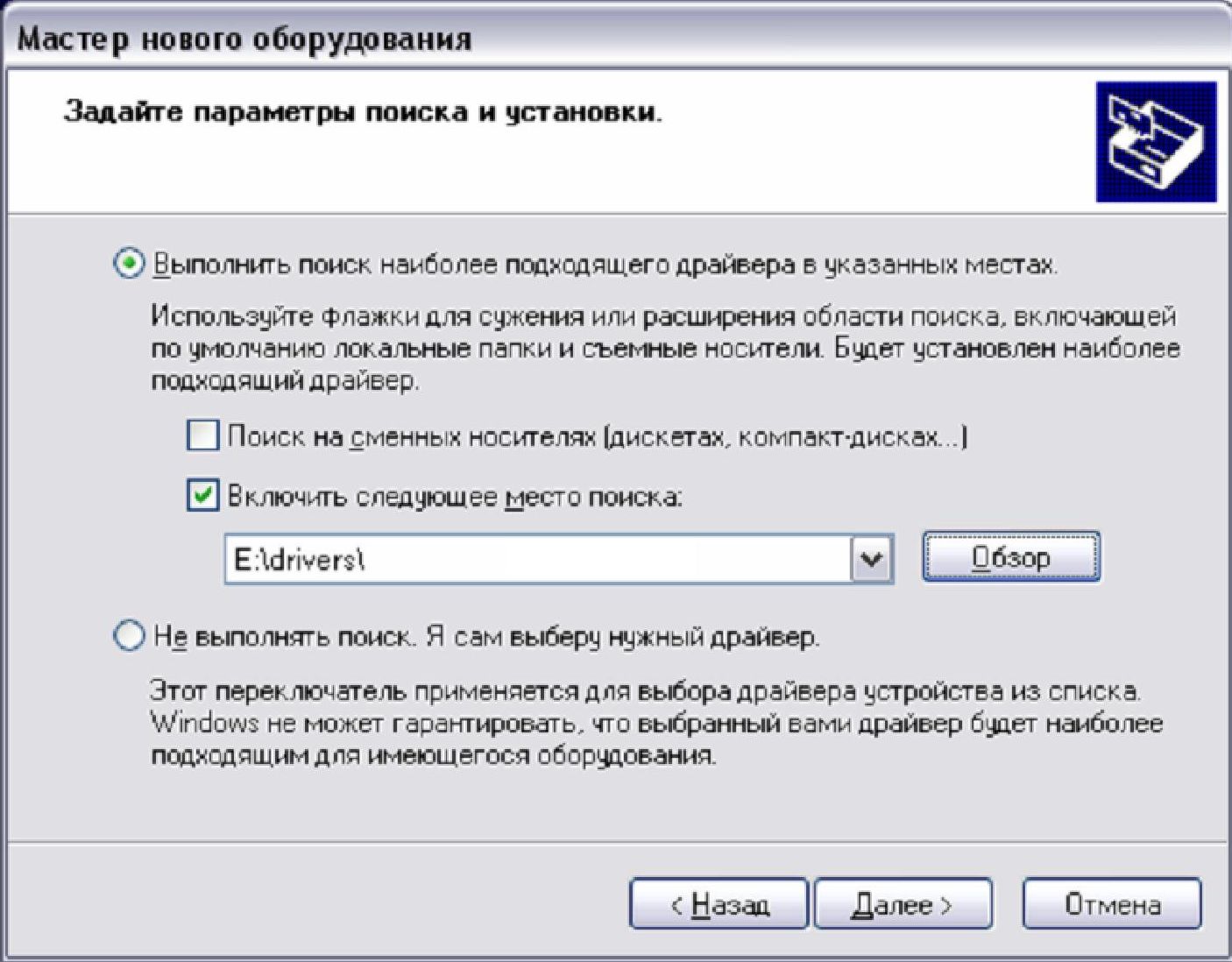
8) Дождаться окончания процесса установки драйверов оборудования:
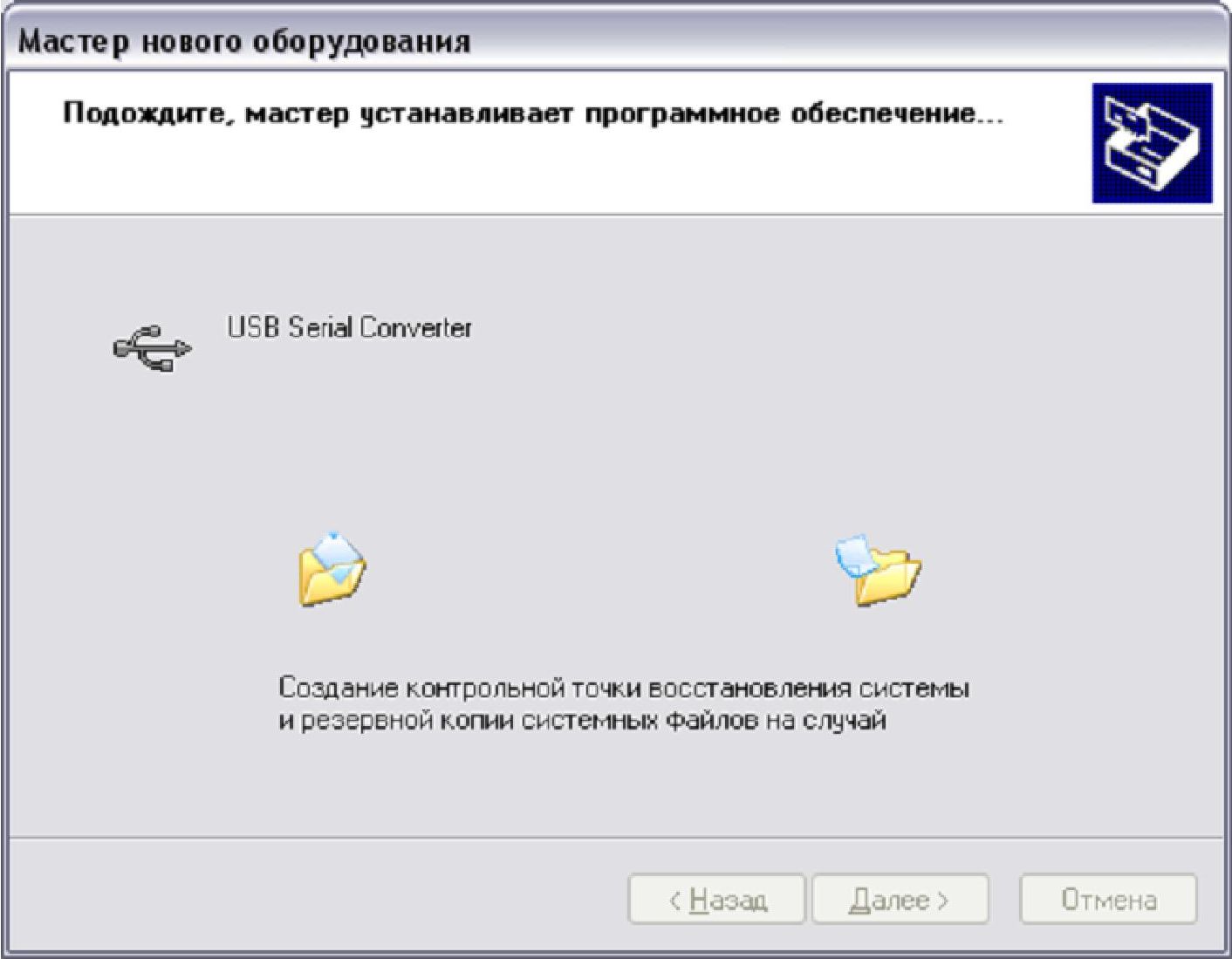
9) После установки «USB Serial Converter» нажать кнопку «Готово»
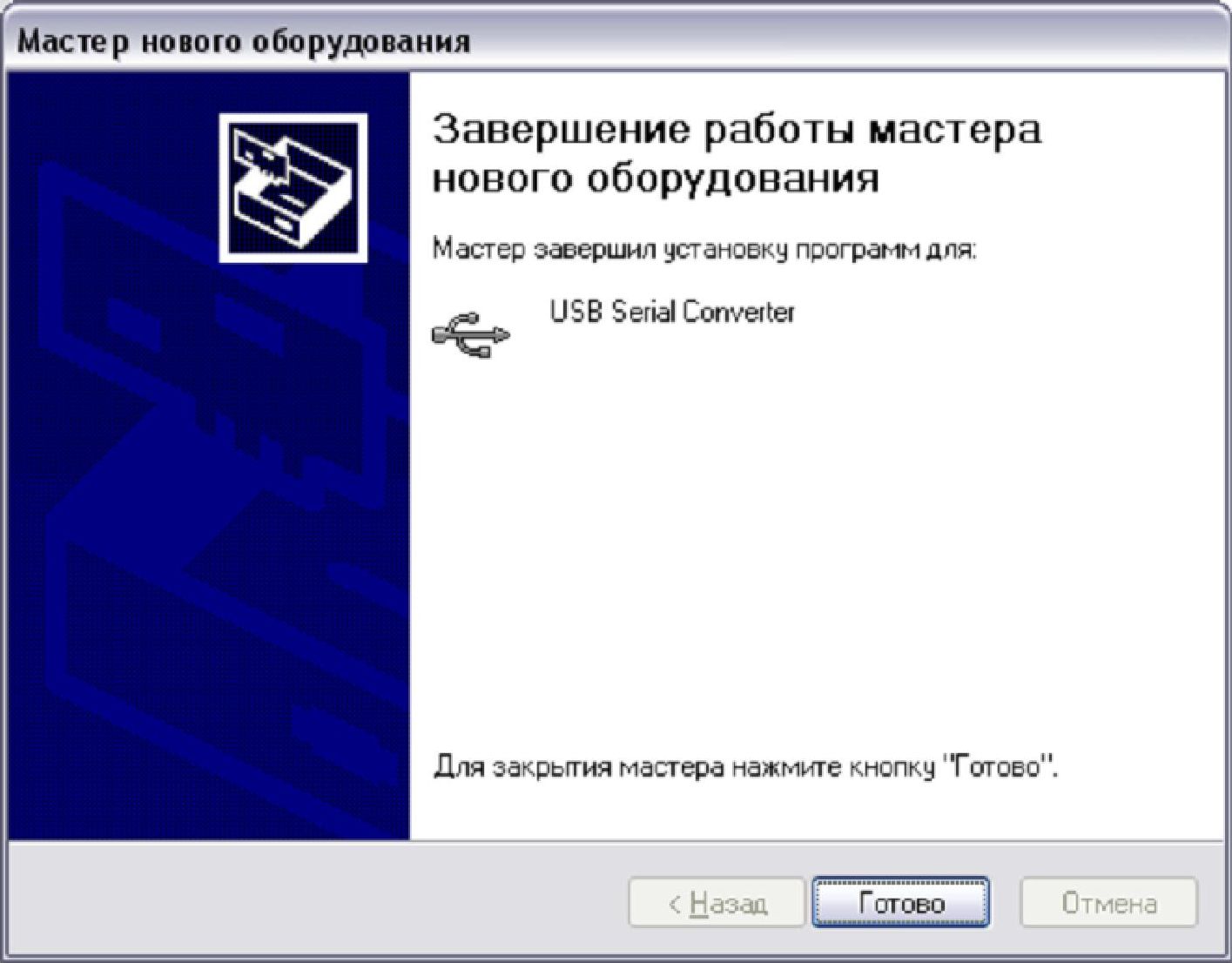
10) Ту же самую последовательность действий необходимо выполнить для устройства
«USB Serial Port». Процесс установки драйверов оборудования «USB Serial Port»:
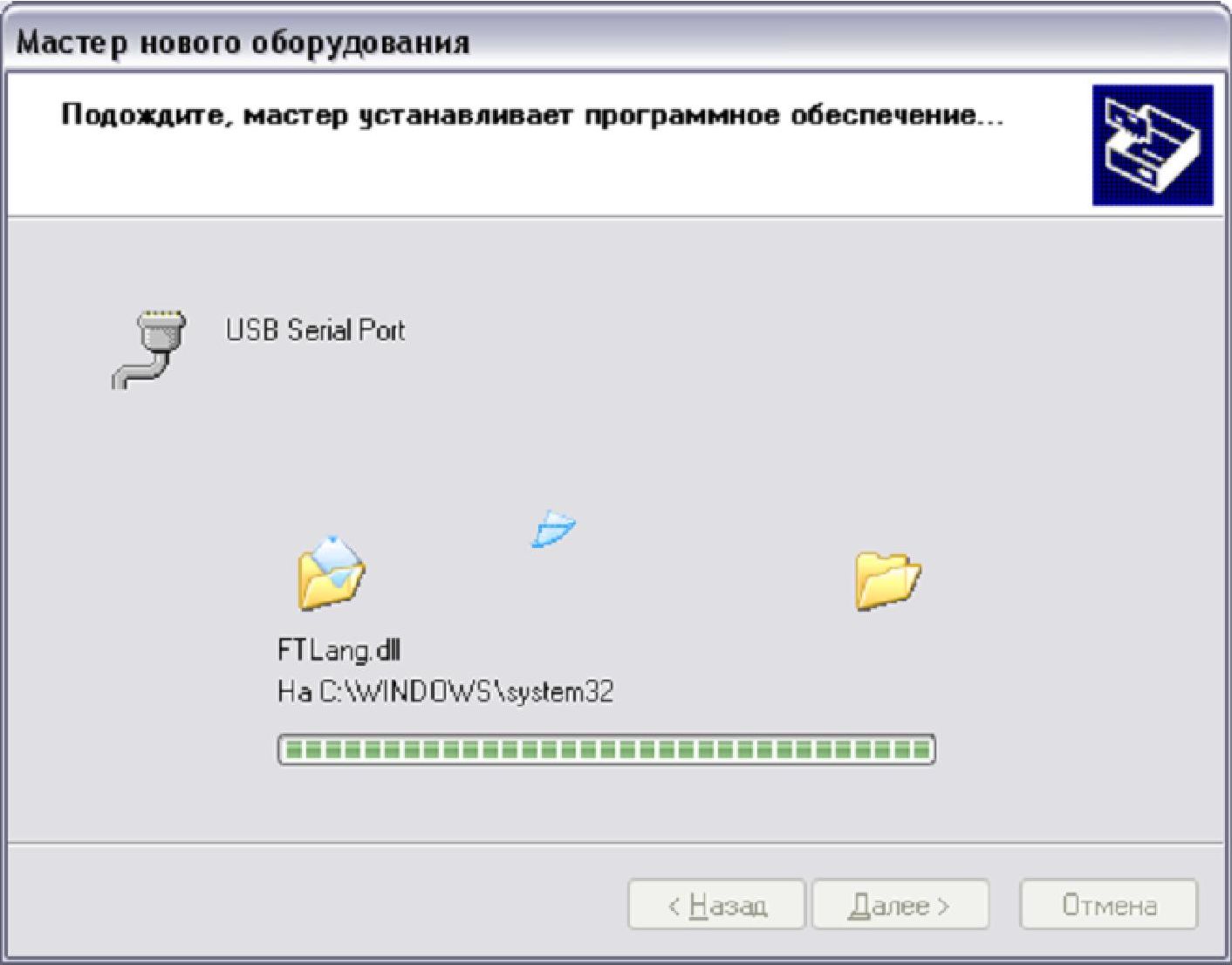
11) После установки нажать кнопку «Готово»
Отключения неиспользуемых COM-портов
Для отключения неиспользуемых COM-портов делаем следующее:
Нажмите [Windows]+[Break], чтобы вызвать диалоговое окно System Properties
(Свойства системы), или правой кнопкой мыши по "Мой Компьютер" – Свойства.
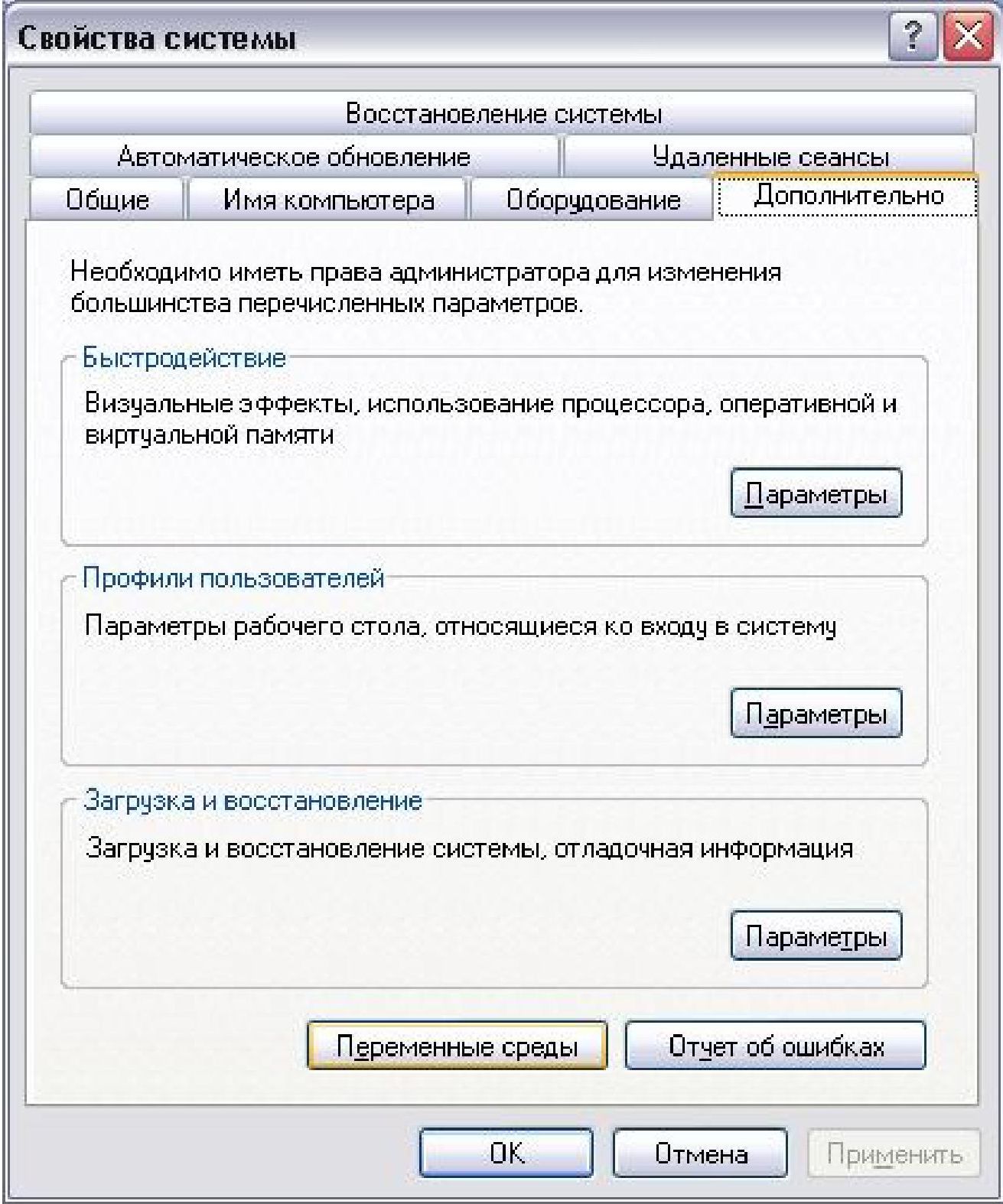
Перейдите на вкладку Advanced (Дополнительно) и нажмите на кнопку
Environment Variables (Переменные среды)
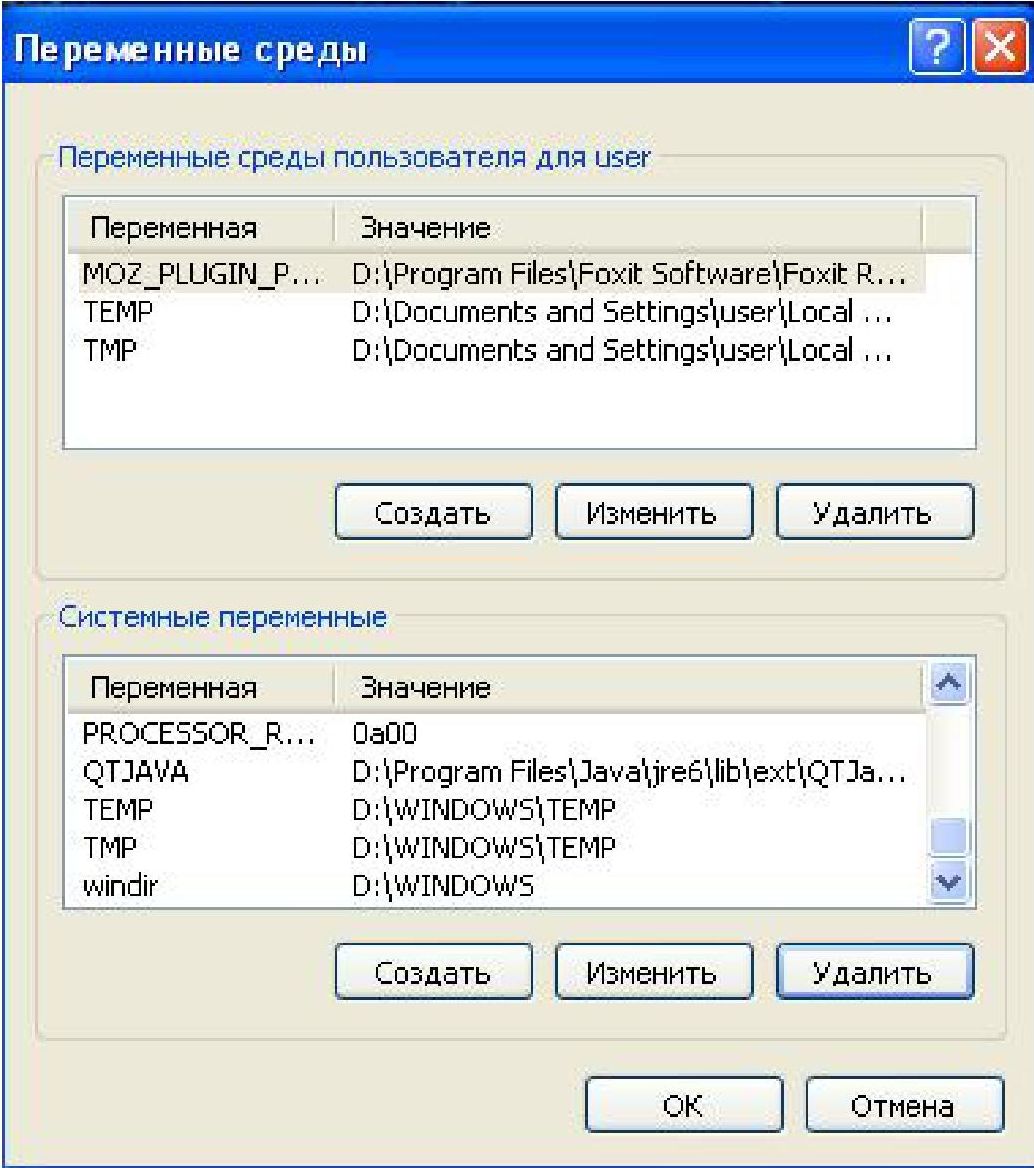
Нажмите на кнопку New (Создать) на панели System Variables (Системные переменные).
В диалоговом окне New System Variable (Новая системная переменная) в поле
Variable Name (Имя переменной) введите:
DEVMGR_SHOW_NONPRESENT_DEVICES,
а в поле Variable Value (Значение переменной) введите: 1

Нажмите OK, чтобы вернуться в диалоговое окно System Properties (Свойства
системы) и затем ещё раз нажмите OK.
Отключаем прибор от USB порта вашего ПК.
Переходим на рабочий стол, правой кнопкой мыши по "Мой компьютер" – выбрать
"Управление". Откроется окно "Управление компьютером".
Слева в дереве выделяем "Диспетчер устройств".
В меню Диспетчера устройств выберите View | Show Hidden Devices (Вид |
Показать скрытые устройства).
Раскройте все списки дерева устройств и ищите затемнённые иконки,
обозначающие неиспользуемые драйверы.
Чтобы удалить неиспользуемый драйвер, щелкните правой кнопкой на
соответствующем ярлыке и выберите команду Uninstall (Удалить).
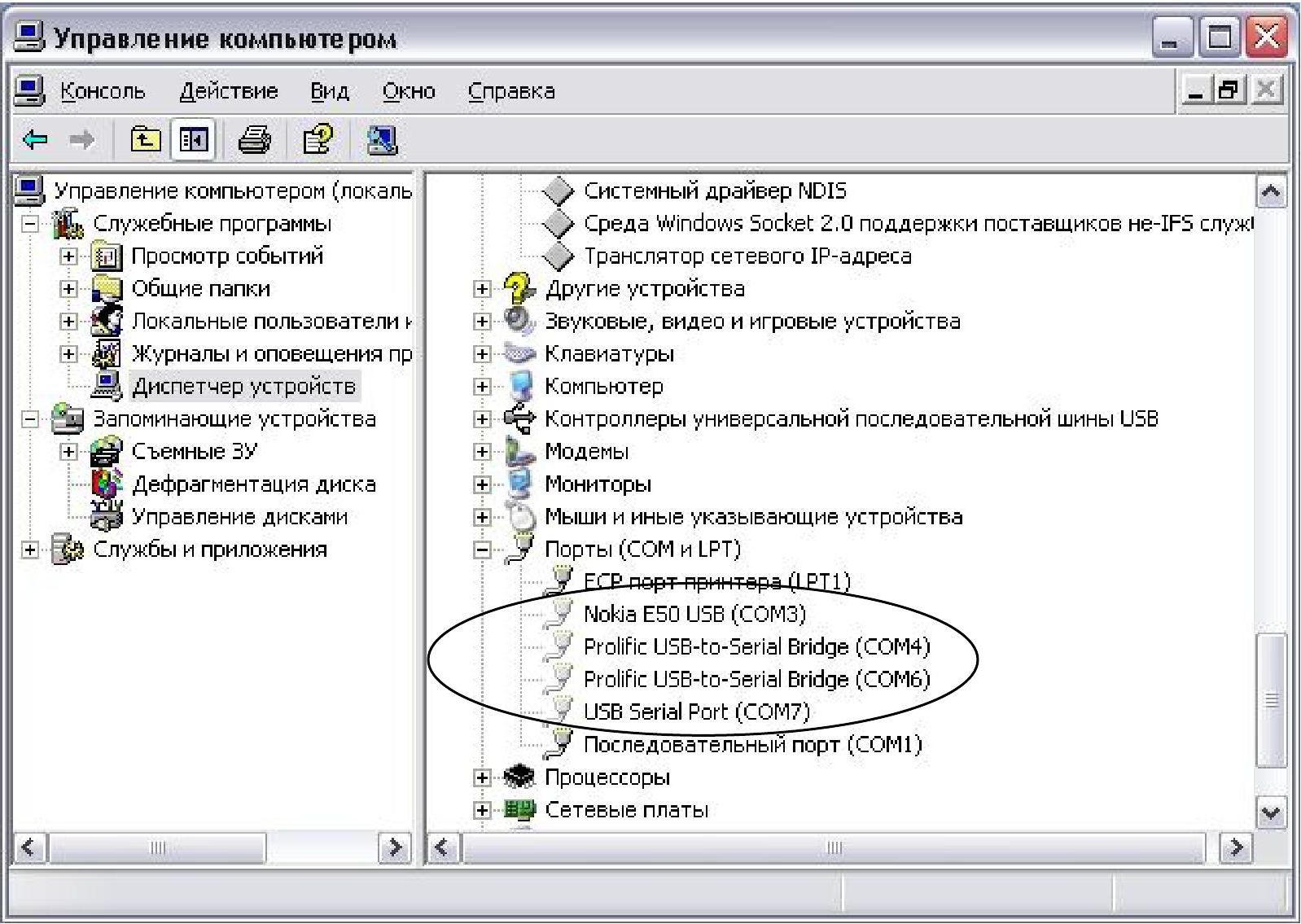
Используемые в настоящее время порты показаны яркой картинкой, если иконка
блёклая - устройство не подключено. В рассмотренном примере можно
безболезненно удалить порты с номерами 3, 4, 6 и 7.
Всё закрываем. Перезагружаться не надо. Просто подключаем обратно к USB-
порту прибор. Прибор снова обнаружится и займёт первый свободный порт

Установка драйверов FTDI USB Serial Converter для операционной системы Windows 7.
1) Распаковать архив с драйверами на жесткий диск ПК.
2) Подключить дата кабель USB к ПК (вход USB)
3) Если доступно интернет - соединение, будет проведено автоматическое обновление
драйвера с узла Windows Update и в самостоятельной установке драйвера необходимость отпадет.
4) Если автоматическое обновление невозможно – нажать кнопку «Пуск» для отображения стартового
меню Windows и выбрать пункт «Панель управления»
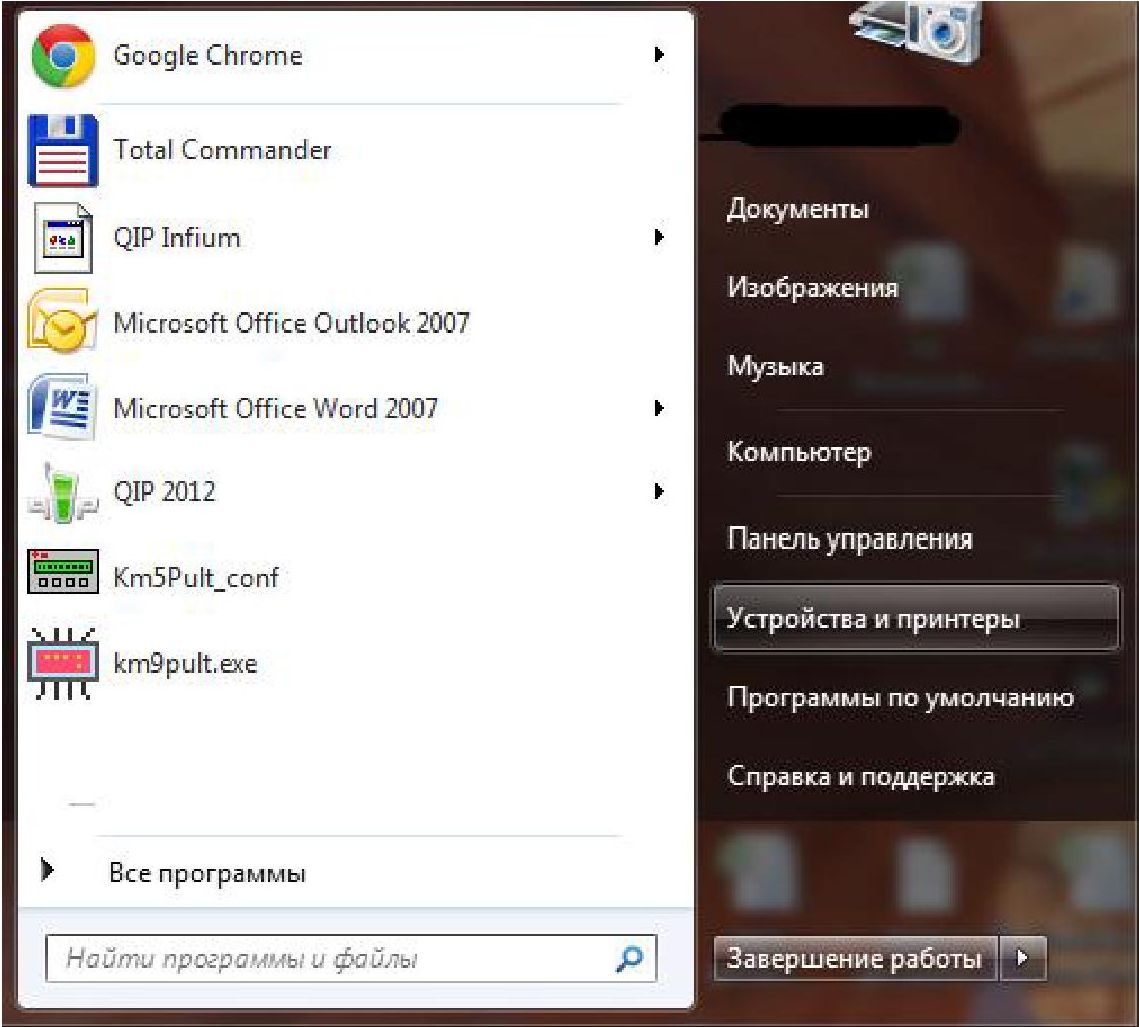
5) В окне панели управления выбрать категорию «Оборудование и звук»
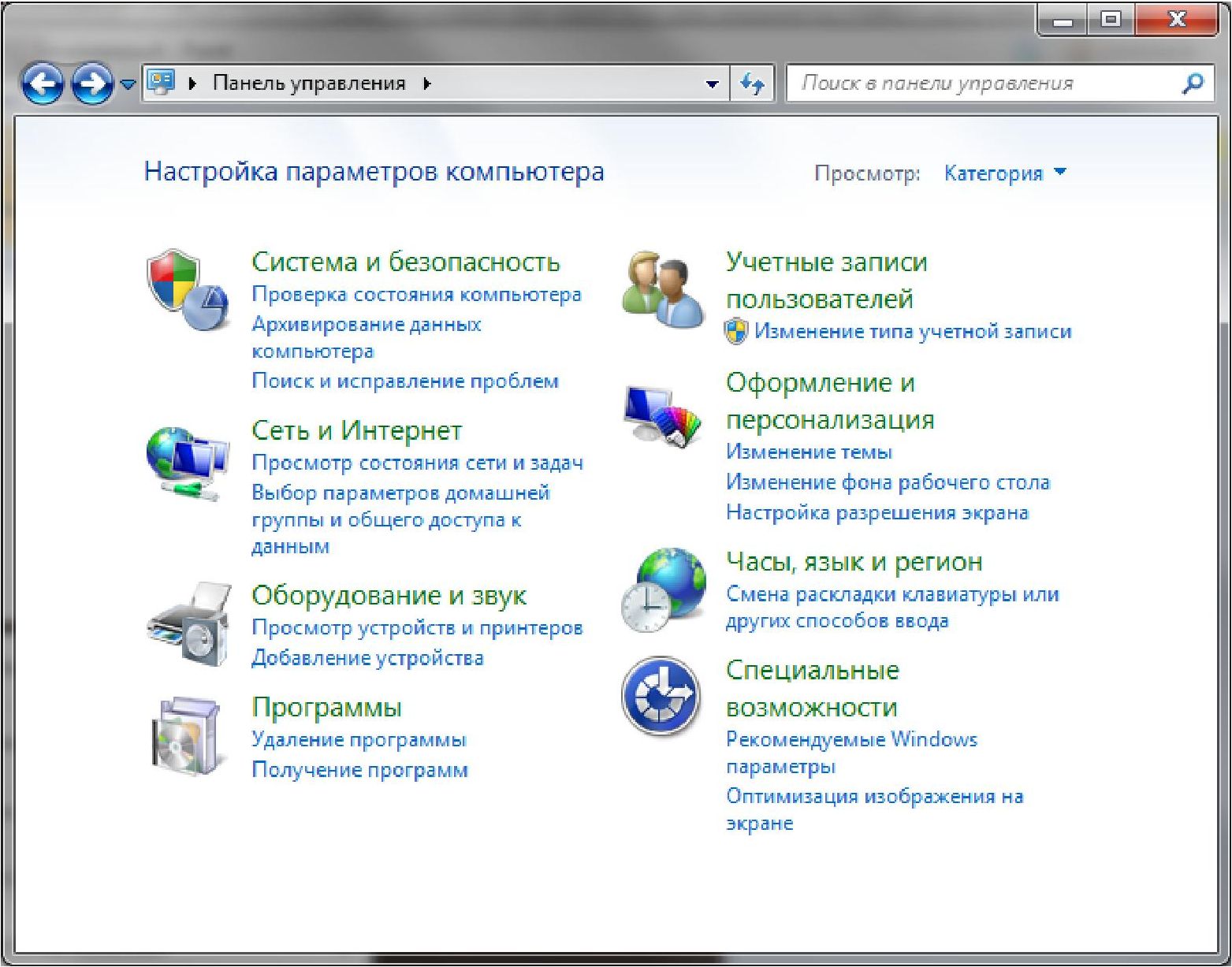
6) В открывшемся окне выбрать «Диспетчер устройств»
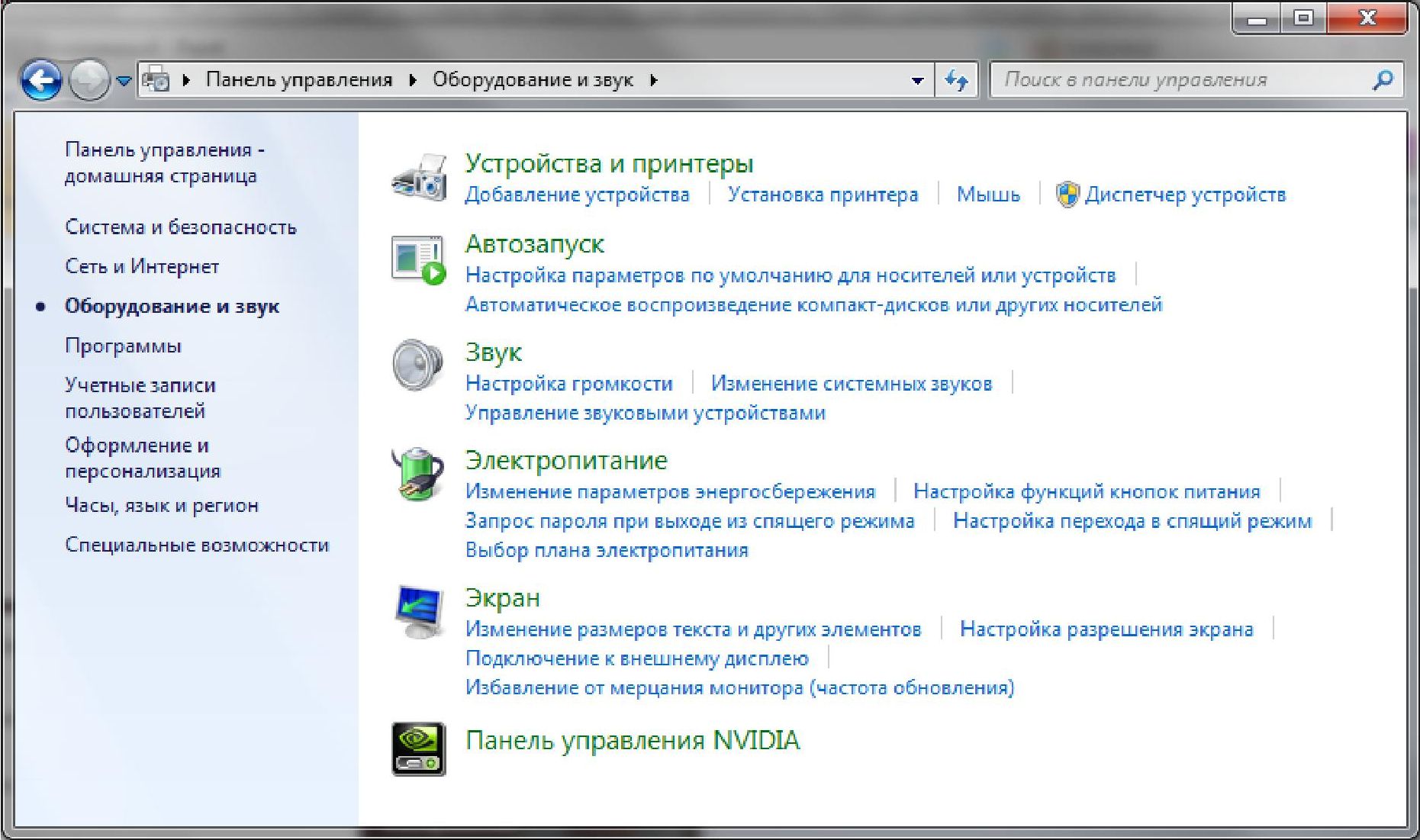
7) В окне «Диспетчер устройств» среди прочих устройств будет устройство с желтым
предупредительным значком, означающим отсутствие установленного драйвера.
В данном примере это устройство FT232R
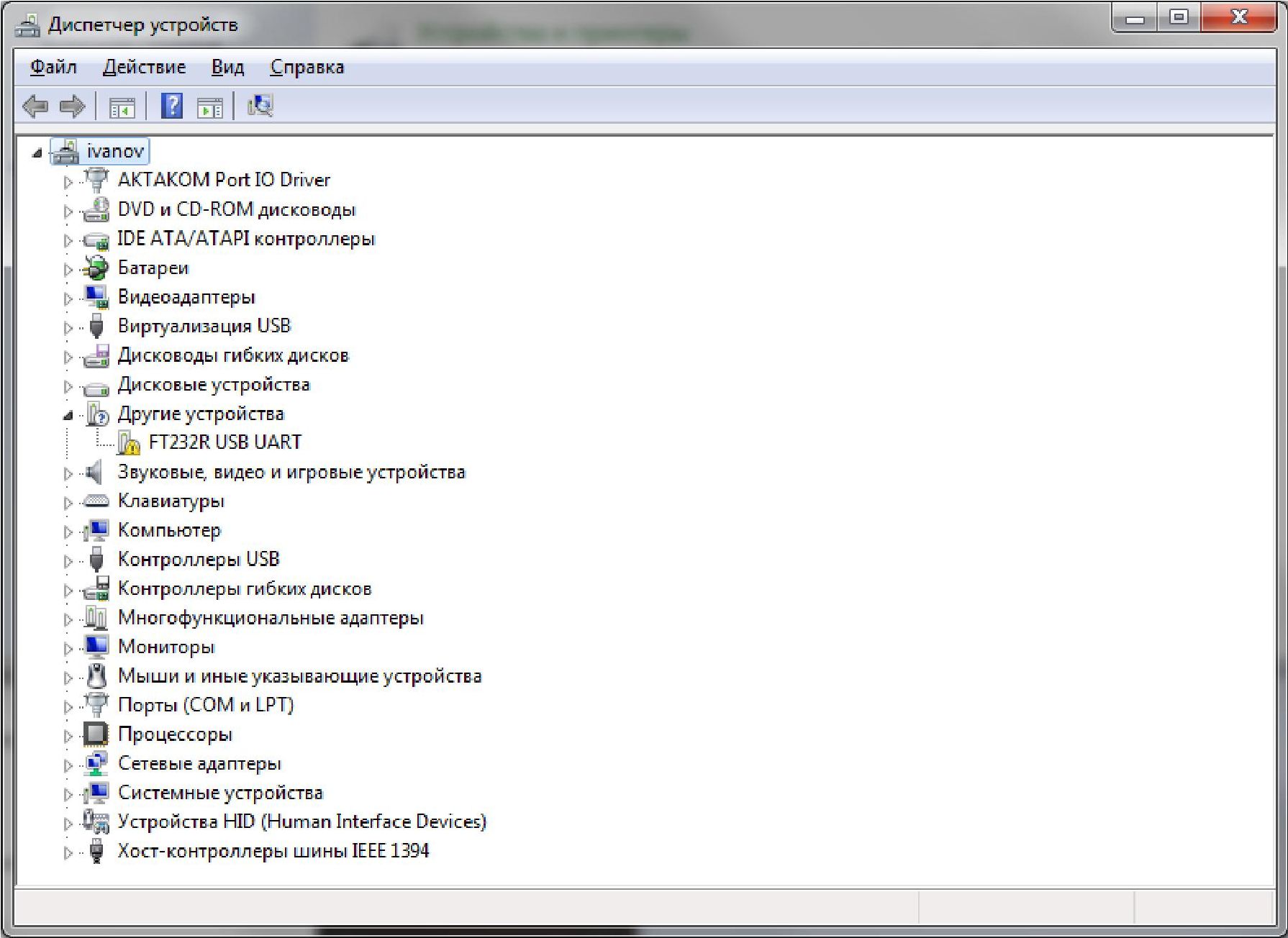
8) Выбрать проблемное устройство и нажать правую кнопку мыши для открытия выпадающего меню.
9) В выпавшем меню выбрать пункт «Обновить драйверы…», после чего появится окно
выбора автоматического или ручного поиска драйвера
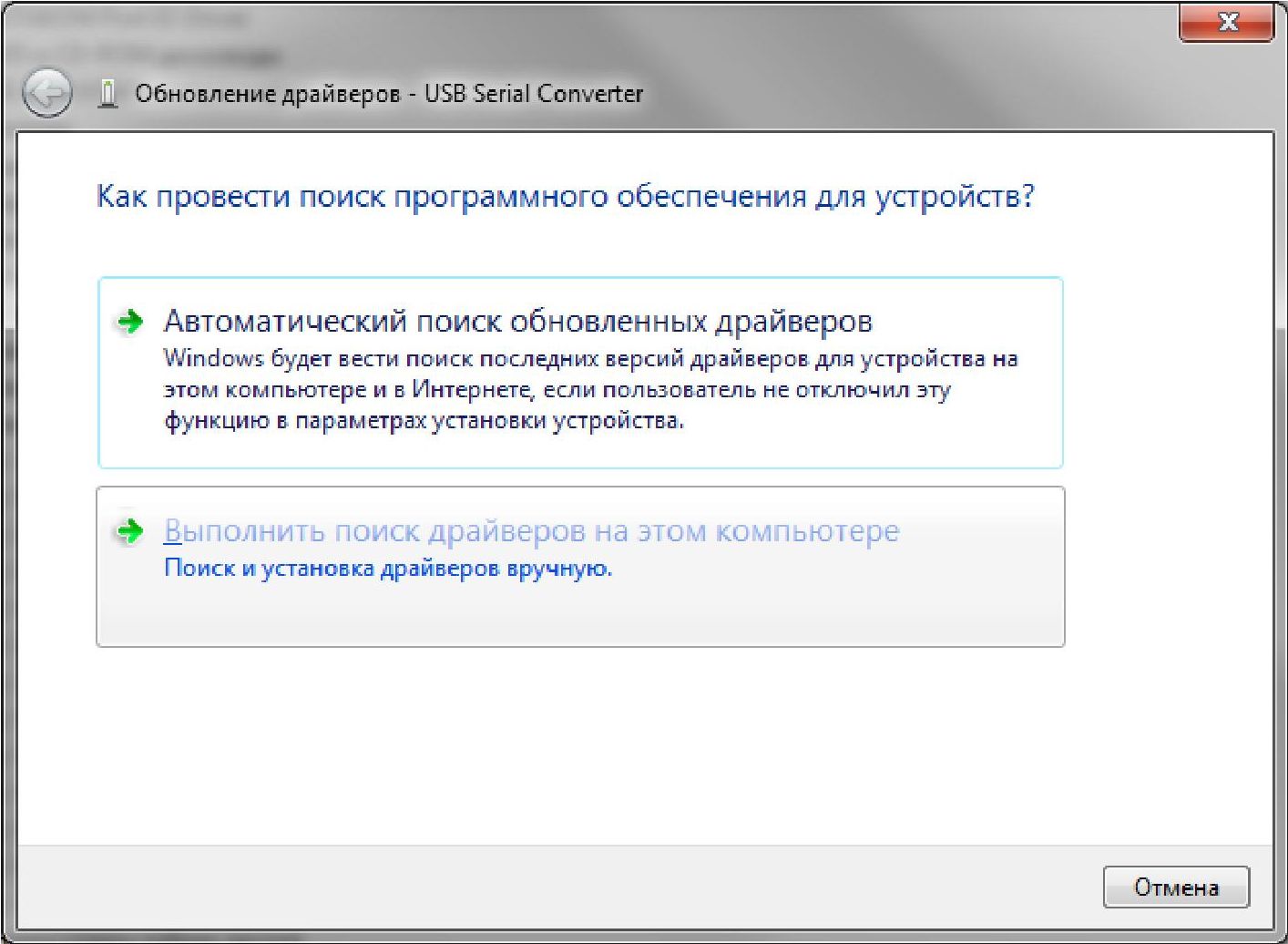
10) Выбрать опцию ручного поиска.
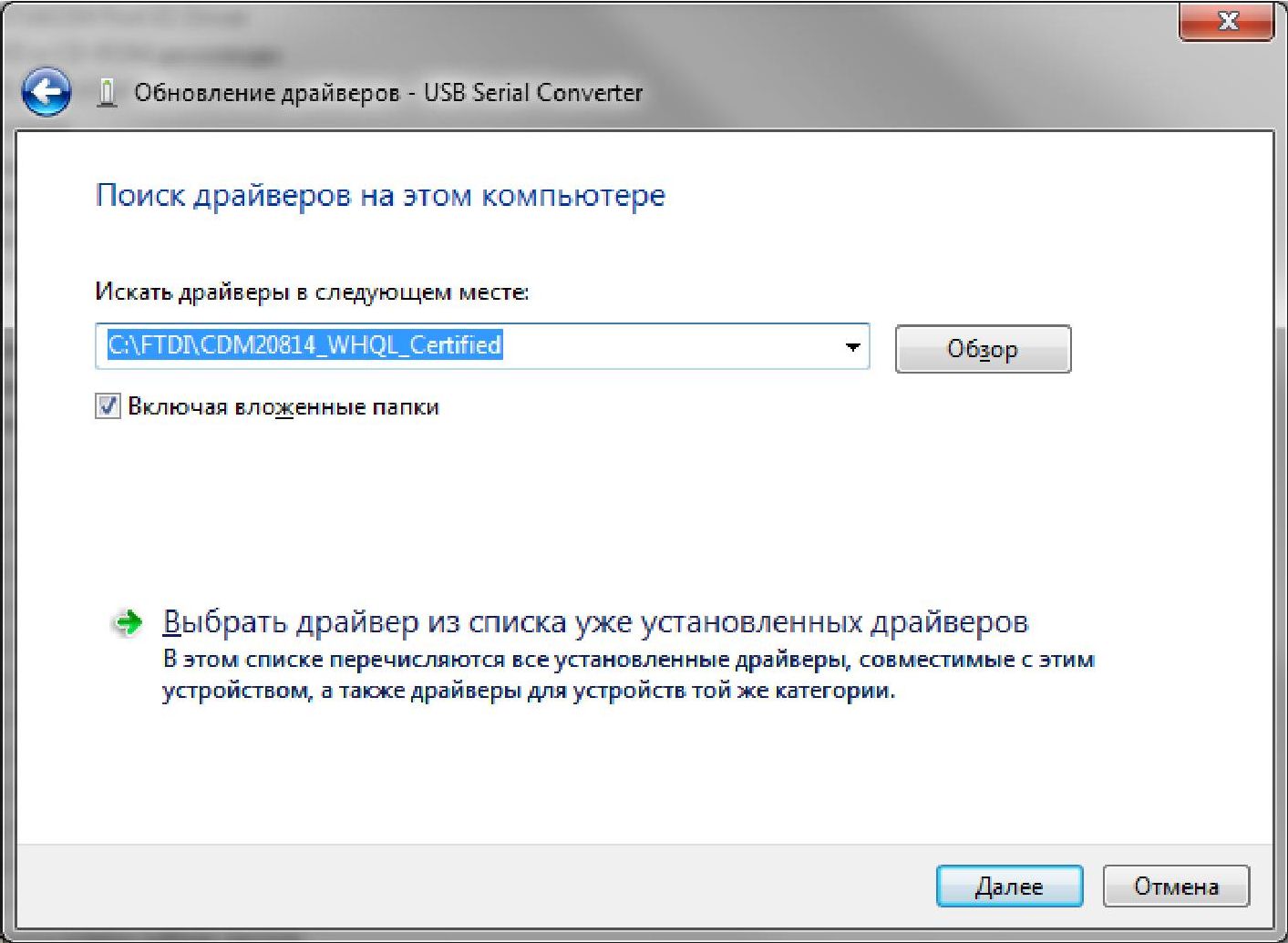
11) В адресной строке задать путь к распакованному на жестком диске компьютера каталогу с
драйверами. Нажать кнопку «Далее» для запуска инсталляции.
12) По окончании установки появится сообщение об успешной установке.
13) Нажмите кнопку «Закрыть» и вернитесь обратно в «Диспетчер устройств»
14) Еще раз выбрать проблемное устройство (в примере это FT232R) и нажать правую кнопку
мыши для открытия выпадающего меню как показано ниже.
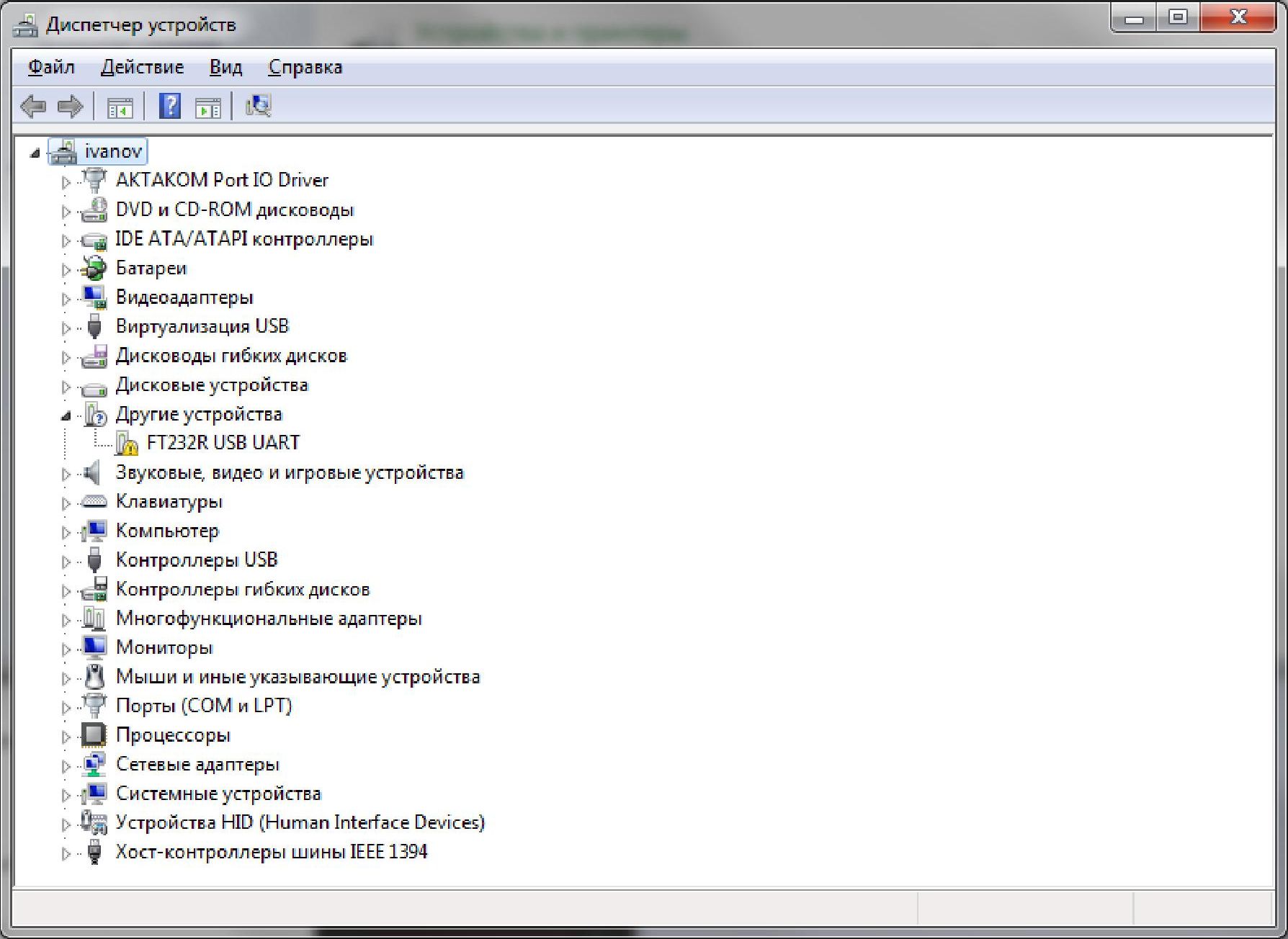
15) В выпавшем меню выбрать пункт «Обновить драйвер», после чего появится окно выбора
автоматического или ручного поиска драйвера.
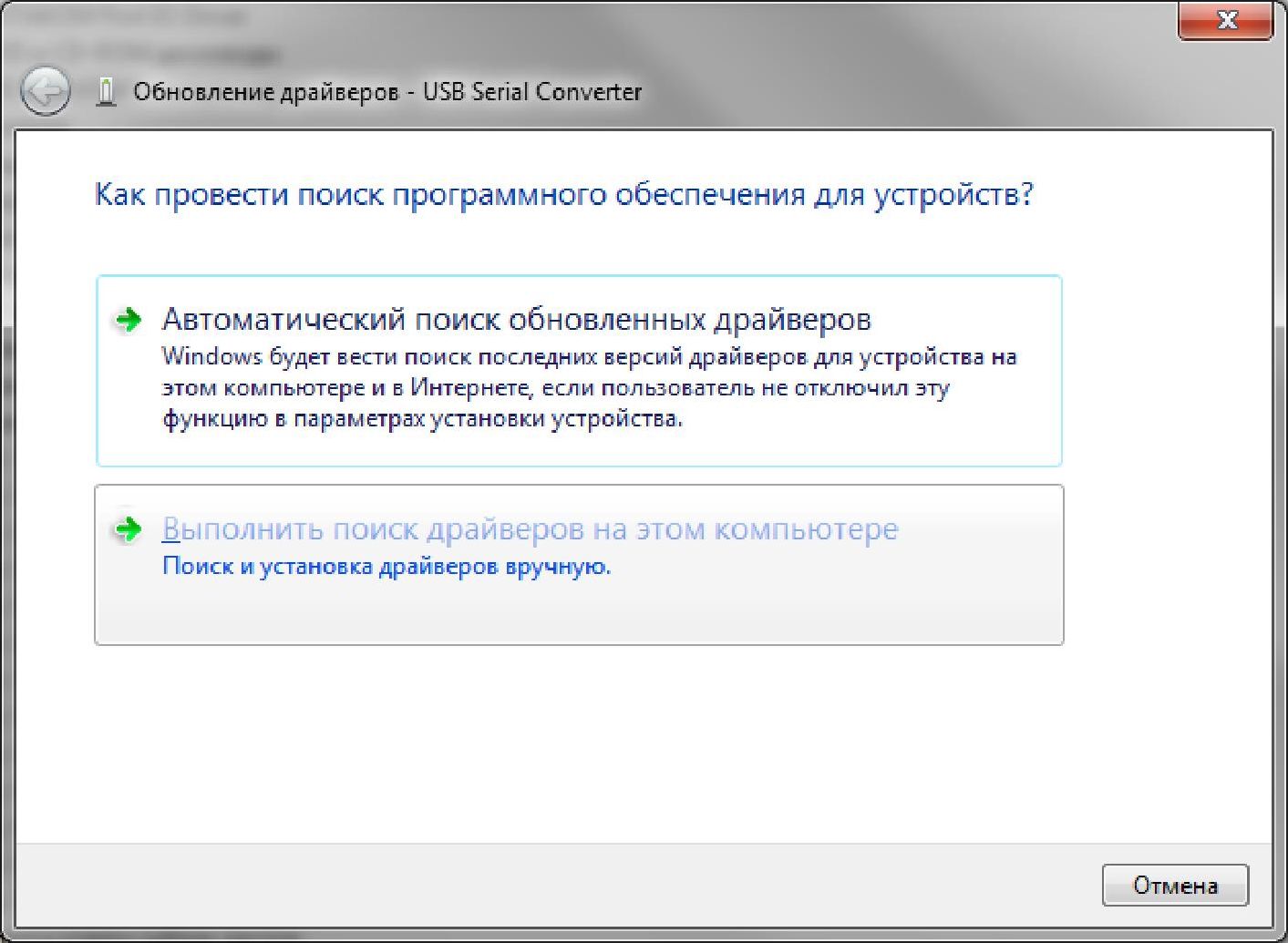
16) Выбрать опцию ручного поиска.
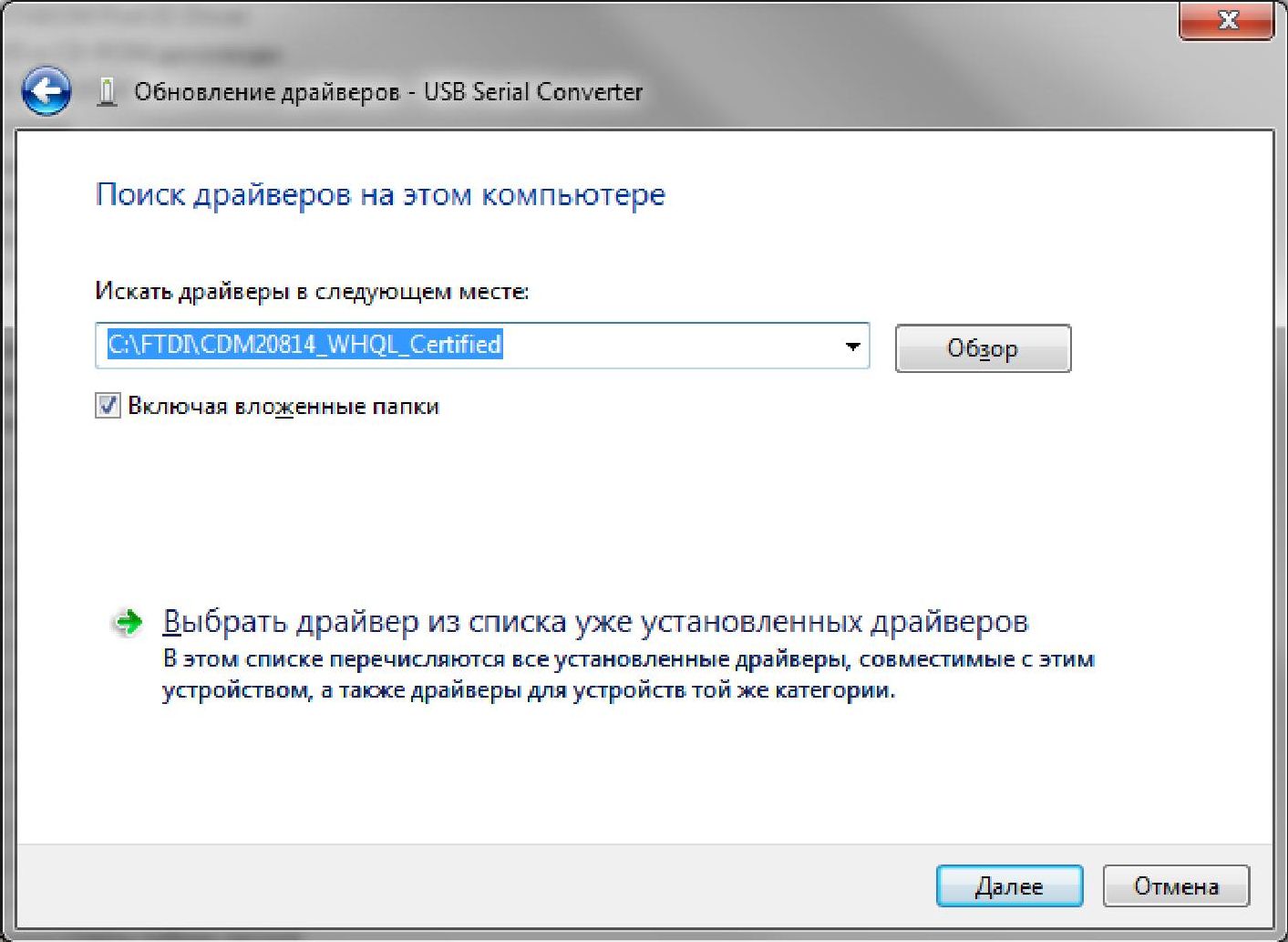
17) В адресной строке задать путь к распакованному на жестком диске компьютера каталогу с
драйверами. Нажать кнопку «Далее» для запуска инсталляции.
18) По окончании установки появится сообщение об успешной установке.
19) Нажмите кнопку «Закрыть» и вернитесь обратно в «Диспетчер устройств»
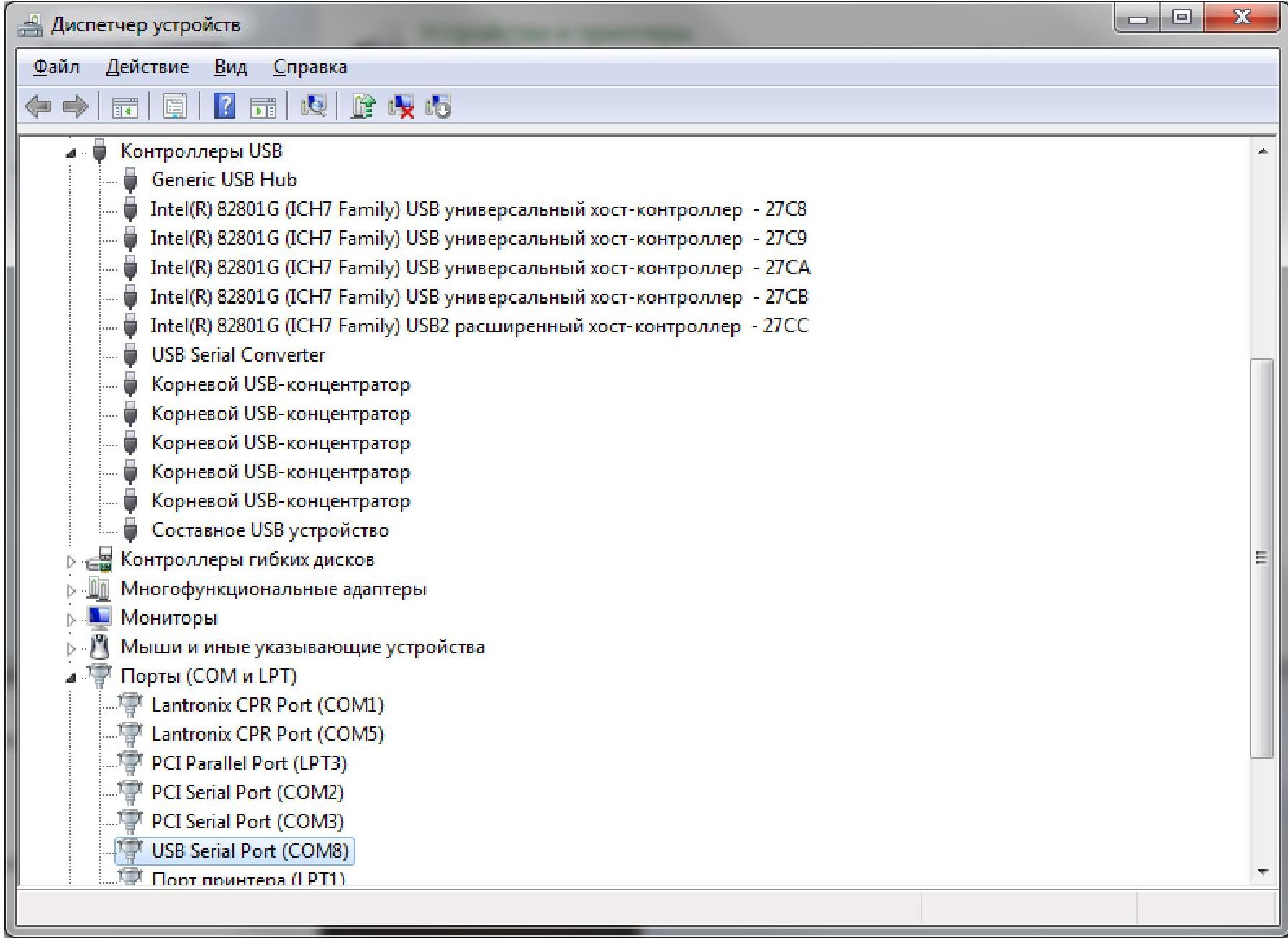
При успешной инсталляции в Диспетчере устройств в разделе COM-порты появится
дополнительный COM - порт, соответствующий подключенному устройству
